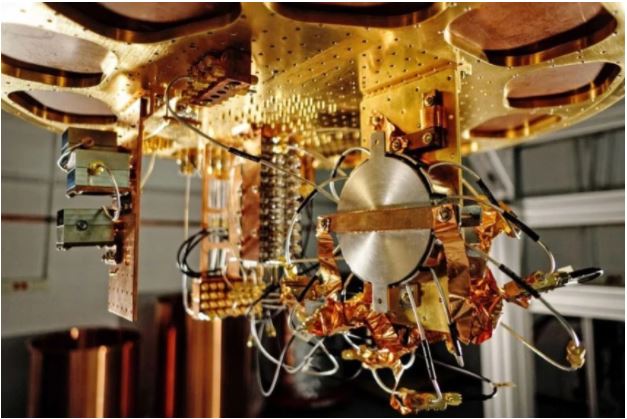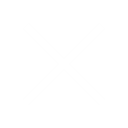Setting up Hyperledger Fabric
Hyperledger Basics
July 15, 2019Fabric Installation Part-2
July 15, 2019Setting up Hyperledger Fabric
https://medium.com/@furqaan.vnurture/setting-up-hyperledger-fabric-73d28fa9b530
Development Machine:
For this course, we have to download and install multiple tools on your machines. For all the task, we need a decent machine. The minimum configuration for a decent machine that you need to have on your machine in order to carry out all the exercises.
For the windows users 4GB is minimum and up to 8GB it will be ideal and the decent internet connection as we have to download tools and software. I have done the code on the windows home edition and ubuntu 19.04.
· Download the visual studio code on your machine: https://code.visualstudio.com/download .
· In the development, we will use the Docker extension and Hyperledger Composer extension. You can download this extension in the VS code editor.
· Node download: https://nodejs.org/en/download/
· Download the node version below or up to 8.x as above versions are unsupported.
· To check version of node on your machine run command in the terminal > node -v
· NVM for windows: https://github.com/coreybutler/nvm-windows
· To support the multiple installation of the node versions on the machine.
· To check version of nvm on your machine run command in the terminal > nvm -v
· Git Installation: https://www.atlassian.com/git/tutorials/install-git
· We need to have the git version 2.9.x or above
· To check version of git client on your machine run command in the terminal > git — version
· Python download: https://www.python.org/downloads/
· The composer tool required python version 2.7, make sure you install correct version.
· Add the environment variable of the python: For windows: Go to the ThisPC > right click on the ThisPC > click on properties > click on Advanced system settings > click on environment variable > In the user variable double click on the Path > click on new button and add the python path and save it.
· To check version of python on your machine run command in the terminal > python -v
· Yeoman is a npm package and it can be installed by using > npm install -g yo or from the website > http://yeoman.io/
· The first tool to install is the Composer-CLI > npm install -g composer-cli
· To check version of composer-cli on your machine run command in the terminal > composer -v
· If any error is encountered while installing the any tool on windows, then install the Build Tools (node-gyp) > npm install -g node-gyp
· For more information on the node-gyp > https://github.com/nodejs/node-gyp
· The second composer tool to install is Composer Rest Server > npm install -g composer-rest-server
· To check version of composer-rest-server on your machine run command in the terminal > composer-rest-server -v
· The third composer tool to install is Yeoman Generator > npm install -g generator-hyperledger-composer
· To verify the Yeoman Generator on your machine run command in the terminal > yo — generators
· Pre-Req Install for Ubuntu: https://hyperledger.github.io/composer/latest/installing/installing-prereqs.html#ubuntu
Docker:
· For windows 10 Pro > download the docker CE
· For windows 10 Home and other windows versions > download the Docker Toolkit
· Install Docker for Windows: https://docs.docker.com/docker-for-windows/install/#download-docker-for-windows
· For windows machines we have to change the BIOS setting > select system security > Inside it if the virtualization technology is disabled then change it and make it enable. Save and exit and restart the machine.
· After setting up the above steps launch the docker terminal and it will set up in few minutes.
· To check the setup is working run the command in docker terminal > docker run hello-world
· If the message “Hello from Docker!” is written than the docker setup is working.
· Now open the command prompt of your machine and hit the command > docker ps
· If you are getting the error like below:
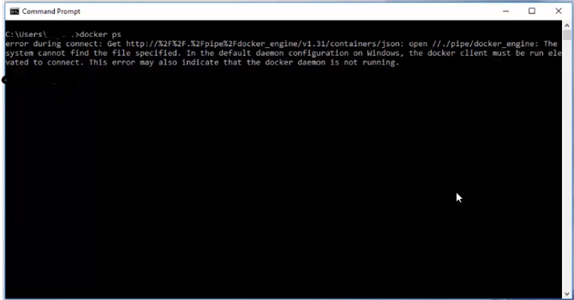
· Open the Quickstart Teminal and enter the command > env | grep DOCKER_
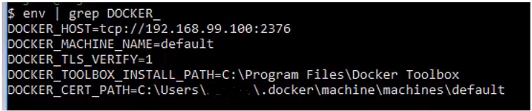
· This type of output will be shown. Add all these environment variables of the docker: For windows: Go to the ThisPC > right click on the ThisPC > click on properties > click on Advanced system settings > click on environment variable > In the user variable double click on the Path > click on new button and add the path and save it.
DOCKER_CERT_PATH= C:\Users\mirza\.docker\machine\machines\default
DOCKER_HOST= tcp://192.168.99.100:2376
DOCKER_MACHINE_NAME = default
DOCKER_TLS_VERIFY= 1
DOCKER_TOOLBOX_INSTALL_PATH = C:\Program Files\Docker Toolbox
· After setting up the path, open command prompt and run > docker run hello-world
· Docker toolbox also install the Oracle VirtualBox. This virtual box is a software that allows the creation of virtual machine in software. The machines that do not have support of native virtualization or hardware-based virtualization can use virtual box for creating and managing the virtual machines using the virtual box.
`